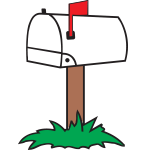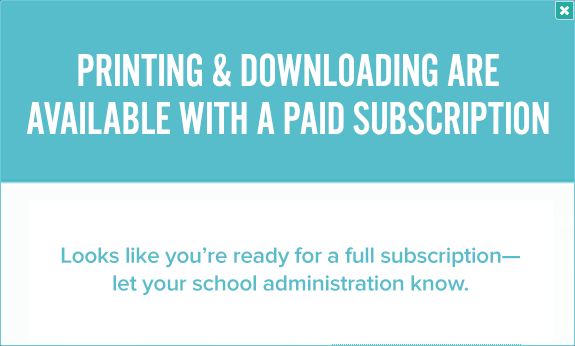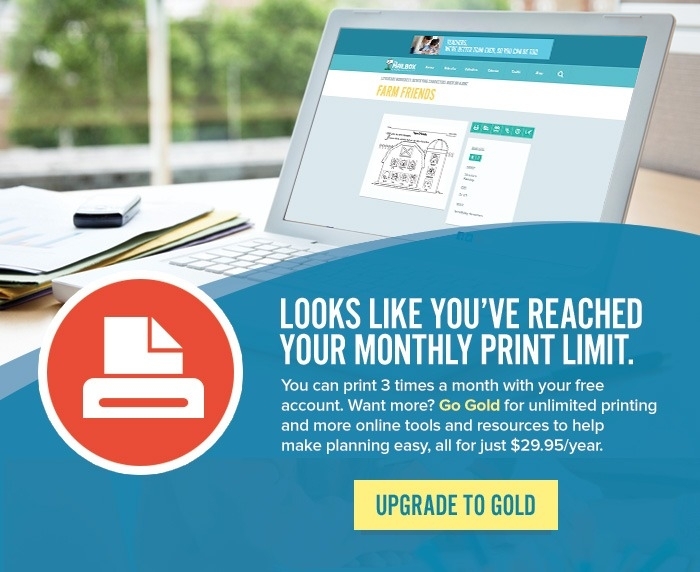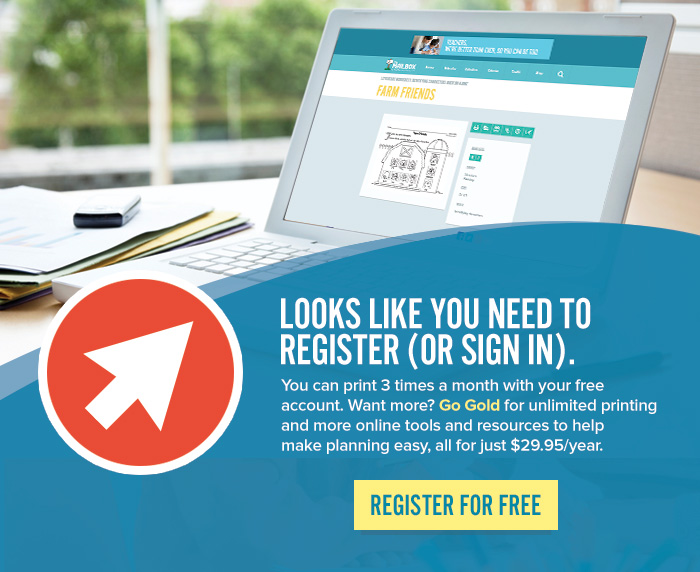Digital Content Answers
How can I fill out a programmable worksheet or form?
Many of our worksheets and forms are “programmable,” meaning that you can actually add your own text before you print them. To do this, make sure you have the most recent version of Adobe Reader installed. Then download the worksheet or form and open it. Click on each desired field and type your information. Use the enter/return key to type multiple lines in one section and the tab key to advance to the next field. Once you’re done, just click print.
How do I print or download more than three items?
Our free membership option gives you the option to print or download 3 items only. For continuous print or download capabilities, sign up for The Mailbox Gold, which also gives you a wide variety of services including access to The Mailbox® digital magazine.
How can I narrow my search to get just what I’m looking for?
If you search for a term that returns too many results to look through, just use our filters on the left-hand side of the page to narrow your results by curriculum area, grade level, and/or type of content. You can also do another search with more specific terms.
Can I print in black and white?
Many of our resources are offered in both color and black and white. If you don't see a black and white version provided, many printers provide the option to print in black and white or gray scale rather than full color.
Where do I purchase your digital products?
You can browse our selection of eBooks, ePackets or all Downloads in our online store. You may also want to check out our Lesson Plans on Demand.
How do I access my digital product once I’ve downloaded it?
Many computers automatically save downloads to a “Downloads” folder. You can access it from there and then save it anywhere you’d like on your computer. You can also visit Manage Account (link at top of the page) and click Digital Library on the left. All of your digital purchases are stored there and ready to download for your convenience.
How can I get my online book extras?
We have closed operations for our print book division. Please use our search to find the ideas you need. Many of our book extras are included in the search.
Can I view your digital products on my mobile device?
Yes! Many mobile devices support our eBook and eUnit format. Please see the following questions for instructions on using our digital products with different mobile devices.
Do The Mailbox digital products work on Amazon’s Kindle?
Yes. Second generation Kindles can easily view all The Mailbox digital products. For help with first generation Kindles, please see www.amazon.com/help.
To put digital products on your Kindle from your Mac, follow these steps:
- Connect your Kindle to your computer via the USB cable.
- Open the Kindle from the icon on your desktop.
- Place the digital products you would like to transfer in the folder named "documents" on the Kindle.
- Eject your Kindle from your desktop and access the book. (When you first open a new document, it may take a few moments for the file to be fully processed and ready to read on the Kindle.)
To put digital products on your Kindle from your Windows PC, follow these steps:
- Connect your Kindle to your computer via the USB cable.
- Open the Kindle from the “My Computer” window.
- Place the digital products you would like to transfer in the folder named “documents” on the Kindle.
- Eject your Kindle from your desktop and access the book. (When you first open a new document, it may take a few moments for the file to be fully processed and ready to read on the Kindle.)
Do The Mailbox digital products work on Apple mobile devices?
Yes, you can download books with an iPad, iPhone, or iPod Touch. There are several applications for iPad, iPhone, and iPod Touch available in the App Store. Our instructions only cover the use of iBooks, a free download from the Apple App Store.
To purchase and download products, follow these steps:
- Visit the Apple App store and download the free version of iBooks.
- Using Safari (the standard browser in the iPad and iPhone OS), visit our Shop, sign in to The Mailbox website, add items to your cart, and complete your purchase as you normally would.
- After completing your purchase, you will be directed to your receipt. Click on “Download Now” and then “Manage eBooks” to see your available titles.
- While viewing your eBook, click on the button in the top right-hand corner that says “Open in iBooks.”
- The book will appear on your bookshelf and then open in iBooks with more features. You can then transfer your purchases from your Apple mobile device to iTunes the next time you sync your device.
With the latest version of Apple iOS (for the iPad, iPhone, and iPod Touch), you are able to print from your Apple mobile device to a select number of local printers through AirPrint. The list of AirPrint-compatible printers is changing regularly; to see whether your printer is AirPrint compatible, please visit the Support section of Apple’s website and do a search for “iOS: AirPrint 101.”
Placing eBooks on your Apple device from your desktop allows you to have your eBooks with you for easy reference wherever you are. To transfer your purchases to your mobile device, follow these steps:
- Open iTunes. From the file menu, select “Add to Library.”
- Choose the PDF file you would like to add to your device.
- Connect and sync your iPhone or iPad and import the books you would like.
Do The Mailbox digital products work on Barnes & Noble's NOOK?
Yes. Connect your NOOK to your computer with the USB cord. The NOOK will appear on your computer as a removable drive. Just click on the file on your computer and copy it (drag and drop) to the appropriate NOOK folder.
I tried to open a reproducible in Microsoft Word (or another program other than Adobe Reader). Now the page looks like a bunch of gibberish! What happened?
You either have a missing plug-in file in your browser or you don’t have Reader installed. Your computer does not associate the .pdf extension with Adobe Reader, and it may have asked you to choose an application. If you select an application other than Adobe Reader, your computer will make the incorrect association until you change it to the proper program.
The best way to solve this is to download and install the latest version of Adobe Reader. Adobe’s installation process sets up Reader for use in your browser and also sets your computer’s file association correctly.
I have Adobe Reader installed, but it won’t open the files I need. Why not?
If you have Adobe Reader installed, the problem is with the plug-in file that connects the program to your browser. Adobe’s support site has information on the top issues with Adobe Reader.
If you are still having problems with the plug-in file, download and install the latest version of Adobe Reader. Adobe’s installation process takes care of the plug-in file.
How do I download and install Adobe Reader?
To download the latest free version of Adobe Reader, go to http://get.adobe.com/reader. You must know your operating system version (also called platform) and your Internet connection speed (dial-up or broadband). This free software is required for many other websites and is well worth the effort of installing in order to access our materials for your classroom.
Why did only part of my page print?
You may have used a print option from your browser window. Please click the printer icon in the toolbar instead.
Why are all the pictures on the page appearing as black boxes?
In the Print window of Adobe Reader, click on “Advanced” and then check the box next to “Print as image.” If this does not solve the problem, download and install the latest version of Adobe Reader.
When I click on the print links, I’m asked where to save the file. Why?
When you click the print link, Adobe Reader should open the file in your browser. If you are asked where to save the file, it means your browser does not recognize the .pdf extension and will not open it with Adobe Reader. Check to see whether Adobe Reader is actually installed. If it is not installed, download and install the latest version of Adobe Reader.
Why do I get a blank page when I click to view a form or reproducible?
Click “Reload” or “Refresh” in your browser and then wait. If you still cannot access the page, make sure you can open other .pdf files. If you can open other files, then the problem may be that the form or reproducible is a larger file and needs more time to download.
When I fill out a line in a form and then hit “tab,” the text disappears. Why?
You have an older version of Adobe Reader installed. Download and install the latest version of Adobe Reader.
When I print the .pdf file, the text comes out in boxes rather than type. Why?
There are two settings you need to check in the Print window. Be sure the options “Print as image” and “Shrink to fit” are both selected.
The dotted lines on my page do not print. Why?
Google Chrome does not recognize the dotted line in some of our older files. Try using a different browser such as Firefox or Safari.